公開日: 2014年07月29日(Tue)
近年のウェブのモダンといわれている開発環境では、コマンドラインのツールが主流になってきています。
コマンドラインというのは、マウスやグラフィカルなUIを使わず、キーボードとテキスト入力だけでコンピューターを操作するUI、いわゆる "黒い画面" です。
慣れていないと、ついそっと閉じるボタンを押したくなりますよね。
だけど、慣れてくると、マウス操作をするよりも、いろんなことが簡単にできるようになって、より効率的にパソコンを操作することができるようになります。
まずは "黒い画面" に 慣れる ことがだいじ! ということで、1時間でざっくりコマンドラインの操作に慣れる練習メニューを考えてみました。
黒い画面は、OSによって立ち上げ方が違います。
Mac では "ターミナル"、Ubuntu では、"端末" というアプリがはじめからインストールされていますので、これが使えます。 Windows では、コマンドプロンプトという黒い画面がはじめから入っていますが、このツールでは Linux のコマンドは使えません。代わりに Cygwin というアプリをインストールすると、Linux 互換のコマンドライン環境が使えるようになりますので、練習ならこれで十分です。または、仮想環境に Ubuntu をインストールして使う方法もあります。
この記事では、Macのターミナルを使っている想定で進めます。
アプリケーション > ユーティリティ > ターミナル というソフトがはじめから入っているので、これを起動してください。
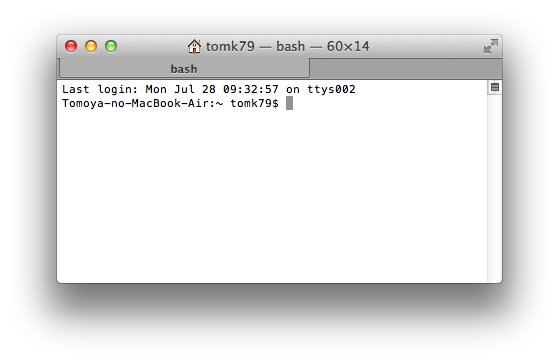
"白い画面" が立ち上がりました。ここにキーボードでコマンドを入力すればコマンドラインで操作ができます。
でも、やっぱり "黒い画面" じゃないと気分がでないわ...、という方は、設定メニューから黒くしましょう。
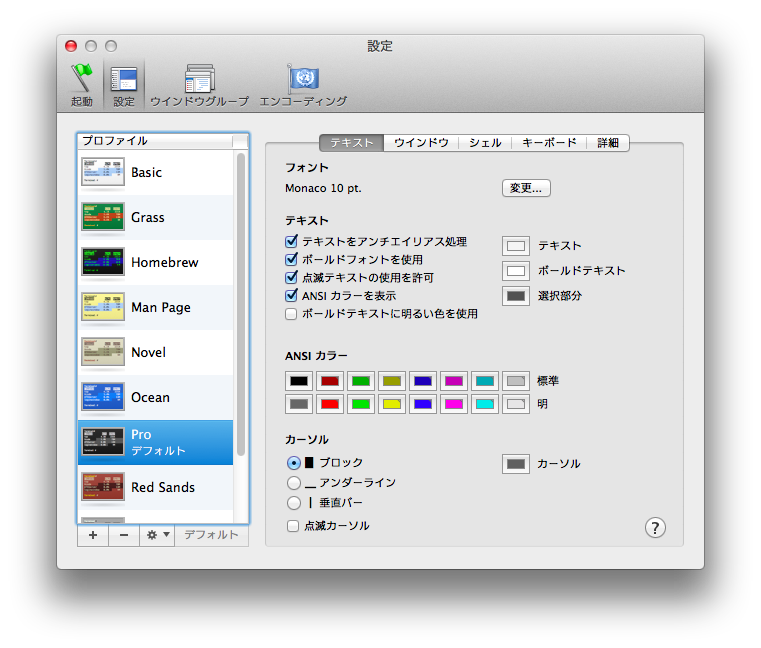
こう操作してからターミナルを再起動します。"黒い画面" になりましたか?
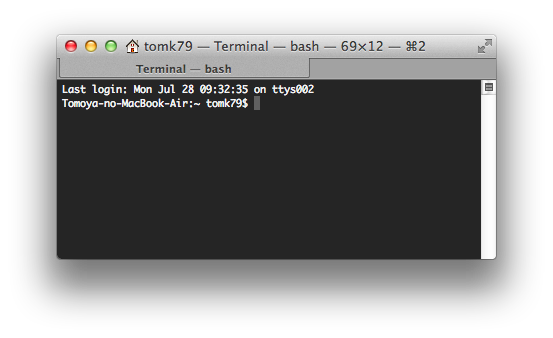
それでは、早速コマンドを打ってみましょう。 ターミナルを起動してすぐは、次のような状態からはじまっていると思います。
Last login: Mon Jul 28 09:35:07 on ttys002
Tomoya-no-MacBook-Air:~ tomk79$
1行目には起動した時刻、2行目には、コマンド入力を待っている状態の表示です。通常は、(コンピューターの名前): (カレントディレクトリ名) (ユーザー名)$ のようになります。わたしの環境では、ユーザー名が tomk79 なので、このような表示になりました。
「カレントディレクトリ」とは、ユーザー(=あなた)がいまいるディレクトリのことです。コマンドラインでは、必ずどこかのディスク上のディレクトリにいて、別のディレクトリに移動したりしながら操作を進めていきます。
まずは、いま自分がどこにいるか、確認してみましょう。
次のように入力してください。
$ pwd
$ の後ろに pwd と打って、エンターキーを押します。
画面でいうとこういうことです。
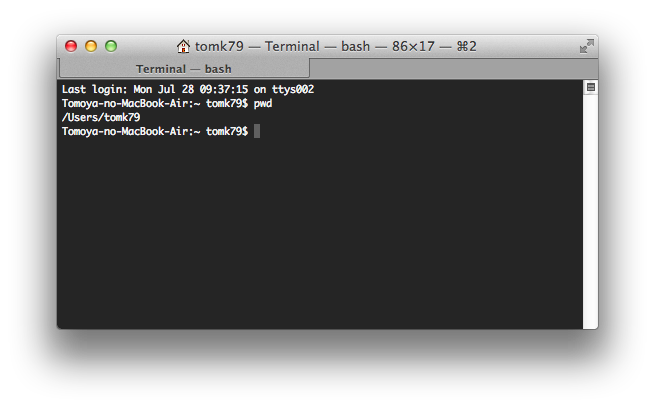
よくコマンドラインのツールの説明では、$ から書き始めます。$ より前の部分は人によって違うし、長くて面倒なので、省略してしまうのです。
この記事でも、$ 以降を抜き出してコマンドを表現することにします。
さて、このコマンドの結果、次のように表示されています。
/Users/tomk79
これが、pwd コマンドの結果です。pwd コマンドは、あなたが現在 /Users/tomk79 にいることを教えてくれました。
ターミナルを起動してすぐの状態は、ログインしたユーザーのホームディレクトリから始まります。ホームディレクトリはユーザー名によって変わります。わたしのユーザー名は tomk79 なのでこう表示されますが、この部分は実際にはあなたのユーザー名に置き換わって見えているはずです。
現在地がわかったので、今度は移動してみましょう。適当なディレクトリに移動してみます。
が、その前に、どんなディレクトリがあるかわからないので、まずは ls コマンドを使って、そこから調べます。
$ ls
次のように表示されたでしょうか?
Applications Downloads Music
Creative Cloud Files Justinmind Pictures
Desktop Library Public
Documents Movies VirtualBox VMs
これは、カレントディレクトリ /Users/tomk79 に置かれている、ファイルとディレクトリの一覧です。でも、どれがディレクトリで、どれがファイルかわかりません。
もう少し詳しい情報を出してもらいましょう。-l オプションをつけて、次のように命令します。
$ ls -l
こんどは次のように表示されます。
total 0
drwx------ 3 tomk79 staff 102 6 14 15:30 Applications
drwx------@ 3 tomk79 staff 102 7 24 20:36 Creative Cloud Files
drwx------+ 5 tomk79 staff 170 7 27 21:45 Desktop
drwx------+ 3 tomk79 staff 102 6 14 13:20 Documents
drwx------+ 15 tomk79 staff 510 7 27 21:44 Downloads
drwxr-xr-x 3 tomk79 staff 102 7 2 10:01 Justinmind
drwx------@ 53 tomk79 staff 1802 7 17 02:55 Library
drwx------+ 3 tomk79 staff 102 6 14 13:20 Movies
drwx------+ 5 tomk79 staff 170 7 14 02:14 Music
drwx------+ 4 tomk79 staff 136 6 24 07:51 Pictures
drwxr-xr-x+ 5 tomk79 staff 170 6 14 13:20 Public
drwx------ 3 tomk79 staff 102 7 14 13:01 VirtualBox VMs
表示される内容自体は、人によって変わったりしますが、さっきの ls だけのときと比べて、より詳しい情報が付加されていることがわかります。
行の先頭にある drwx------ の部分が、d で始まっているものはディレクトリです。たまたまここにはディレクトリしかないので、すべて d で始まっています。ファイルの場合は - (ハイフン) で始まっているので、これを見て区別することができます。
それ以外の部分は、操作の権限(パーミッション)の設定、所有者情報、更新日などの情報ですが、今は考えなくてよいと思います。
pwd と ls -l で、カレントディレクトリと下層のディレクトリがわかりましたので、今度は別のディレクトリに移動します。
cd コマンドを使って、例えば、Desktop ディレクトリに移動しましょう。
$ cd Desktop
ディレクトリ名は、大文字と小文字を区別するので注意してください。
ここでもう一度 pwd してみましょう。
$ pwd
Desktopディレクトリに移動されたことがわかります。
/Users/tomk79/Desktop
次に、もともといたディレクトリ /Users/tomk79 に戻ってみます。これは、カレントディレクトリ /Users/tomk79/Desktop から見ると、親ディレクトリに当たります。親ディレクトリは、決まり文句 .. (ドット2つ) で表現されます。ちなみに、カレントディレクトリは、. (ドット1つ)で表されます。
つまり、こうです。
$ cd ..
すると、カレントディレクトリは親ディレクトリに移ったはずです。
$ pwd
/Users/tomk79
ここまでで、ディレクトリ間の移動の方法が分かりました。
今度は、ディレクトリの作成(mkdir)と、ディレクトリの削除(rmdir) をやってみます。
カレントディレクトリは、ホームディレクトリです。
$ pwd
/User/tomk79
$ ls -l
total 0
drwx------ 3 tomk79 staff 102 6 14 15:30 Applications
drwx------@ 3 tomk79 staff 102 7 24 20:36 Creative Cloud Files
drwx------+ 5 tomk79 staff 170 7 27 21:45 Desktop
drwx------+ 3 tomk79 staff 102 6 14 13:20 Documents
drwx------+ 15 tomk79 staff 510 7 27 21:44 Downloads
drwxr-xr-x 3 tomk79 staff 102 7 2 10:01 Justinmind
drwx------@ 53 tomk79 staff 1802 7 17 02:55 Library
drwx------+ 3 tomk79 staff 102 6 14 13:20 Movies
drwx------+ 5 tomk79 staff 170 7 14 02:14 Music
drwx------+ 4 tomk79 staff 136 6 24 07:51 Pictures
drwxr-xr-x+ 5 tomk79 staff 170 6 14 13:20 Public
drwx------ 3 tomk79 staff 102 7 14 13:01 VirtualBox VMs
ここに、ディレクトリ test を作成してみましょう。
$ mkdir test
すると、ls で確認できる一覧に、新しいディレクトリ test が追加されているのが確認できるはずです。
$ ls -l
total 0
drwx------ 3 tomk79 staff 102 6 14 15:30 Applications
drwx------@ 3 tomk79 staff 102 7 24 20:36 Creative Cloud Files
drwx------+ 5 tomk79 staff 170 7 27 21:45 Desktop
drwx------+ 3 tomk79 staff 102 6 14 13:20 Documents
drwx------+ 15 tomk79 staff 510 7 27 21:44 Downloads
drwxr-xr-x 3 tomk79 staff 102 7 2 10:01 Justinmind
drwx------@ 53 tomk79 staff 1802 7 17 02:55 Library
drwx------+ 3 tomk79 staff 102 6 14 13:20 Movies
drwx------+ 5 tomk79 staff 170 7 14 02:14 Music
drwx------+ 4 tomk79 staff 136 6 24 07:51 Pictures
drwxr-xr-x+ 5 tomk79 staff 170 6 14 13:20 Public
drwx------ 3 tomk79 staff 102 7 14 13:01 VirtualBox VMs
drwxr-xr-x 2 tomk79 staff 68 7 28 23:59 test
一番最後の行に追加されているのが確認できます。
作成した test に移動して、ファイルの一覧を表示してみましょう。
$ cd test
$ pwd
/Users/tomk79/test
$ ls -l
何も表示されません。作成したばかりのディレクトリなので、空っぽで正解です。
それでは、もとのディレクトリに戻って、こんどはディレクトリ test を削除してみましょう。
$ cd ..
$ rmdir test
これで、ディレクトリ test は消えたはずです。確認してみましょう。
$ ls -l
total 0
drwx------ 3 tomk79 staff 102 6 14 15:30 Applications
drwx------@ 3 tomk79 staff 102 7 24 20:36 Creative Cloud Files
drwx------+ 5 tomk79 staff 170 7 27 21:45 Desktop
drwx------+ 3 tomk79 staff 102 6 14 13:20 Documents
drwx------+ 15 tomk79 staff 510 7 27 21:44 Downloads
drwxr-xr-x 3 tomk79 staff 102 7 2 10:01 Justinmind
drwx------@ 53 tomk79 staff 1802 7 17 02:55 Library
drwx------+ 3 tomk79 staff 102 6 14 13:20 Movies
drwx------+ 5 tomk79 staff 170 7 14 02:14 Music
drwx------+ 4 tomk79 staff 136 6 24 07:51 Pictures
drwxr-xr-x+ 5 tomk79 staff 170 6 14 13:20 Public
drwx------ 3 tomk79 staff 102 7 14 13:01 VirtualBox VMs
これで元通り!
ちなみに、rmdir は、中身が空っぽのディレクトリしか削除できません。下層にファイルやディレクトリを含むディレクトリを削除しようとすると、エラーが起きて失敗します。中身が入っていても完全に削除してしまうようなコマンドもあるので、間違って実行してしまうと、大事なファイルやディレクトリが削除されてしまうこともありますので気をつけてください。 rmdir では、そういうことは起こらないので、慣れるまではこれを使うようにしましょう。
基本は、以上です。
あとはこれを素振り!素振り!素振り!
1時間繰り返し素振りをすれば、もう立派に “黒い画面を使える人” です。
さぁ、練習、練習!
$ pwd
$ ls -l
$ mkdir test
$ cd test
$ ls -l
$ cd ..
$ pwd
$ ls -l
$ rmdir test
$ ls -l
・・・
・・・
・・・
・・・
・・・
・・・
・・・
(以降、繰り返し)
ぜぇ、はぁ、ぜぇ、はぁ...
いかがでしょうか。1時間の素振りを繰り返した方は、もう "黒い画面" を歩きまわるのが苦ではなくなっているはずです。
この練習で身につけたコマンドだけでは、生産的な作業を行うことはできませんが、インターネットにころがっている生産的なコマンドをインストールしたり、使い方を調べることに、抵抗感はなくなっていると思います。
あとは、インターネットを検索たり、本を買って、コマンドやオプションの機能を調べたりしてみると、少しずつ便利な機能が身についてくるはずです。
それではまた。
よいコマンドラインライフを!
公開日: 2014年07月29日(Tue)